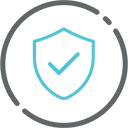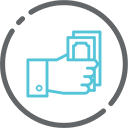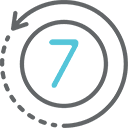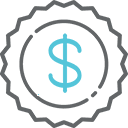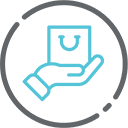راهنمای پورت ها و آداپتورهای کامپیوتر
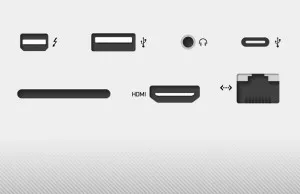
رایانهها و دستگاههای تلفن همراه امروزی با طیف گستردهای از پورتها، از USB سنتی گرفته تا پورتهای جدید USB Type-C و Thunderbolt 3 در دسترس هستند. حتی اگر با رایجترین کانکتورها آشنا باشید، هنوز هم میتواند یک چالش باشد که بفهمید به چه سیمها یا آداپتورهایی نیاز دارید تا دستگاه خود را به مانیتور، تلویزیون، شبکه یا تجهیزات جانبی وصل کنید.
هنگام خرید یک لپ تاپ جدید، یک کامپیوتر رومیزی ۲ در ۱ یا یک رایانه رومیزی حجیم، باید پورت ها را نیز در نظر داشته باشید. اگر در حال حرکت نیاز به اتصال به نوع خاصی از دستگاه دارید، از داشتن آن کانکتور داخلی سود خواهید برد یا حداقل می دانید که چه نوع آداپتوری را با سیستم جدید خود جفت کنید. به همین دلیل است که ما لیست جامعی از پورت ها را همراه با نوع و هزینه آداپتورهایی که در صورت نداشتن کانکتورهای داخلی مناسب باید استفاده کنید، جمع آوری کرده ایم.
جک ۳.۵ میلی متری صدا

همچنین شناخته شده به عنوان: جک هدفون توضیحات: رایج ترین جک صدا در جهان، جک ۳.۵ میلی متری صدا در اکثر رایانه ها، تبلت ها و تلفن ها ظاهر می شود و به اکثر هدفون ها و بلندگوهای سیمی جهان متصل می شود. در حالی که برخی از دستگاه های قدیمی دارای دو جک صوتی برای میکروفون و هدفون هستند، اکثر مدل های فعلی هر دو را در یک پورت قرار می دهند. تعداد انگشت شماری از گوشی های فعلی، از جمله آیفون ۷، این جک را حذف کرده اند. آداپتورهای مورد نیاز: اگر دستگاه شما جک ۳.۵ میلی متری ندارد، می توانید یک هدست USB سیمی بخرید، یک دستگاه صوتی بلوتوث بی سیم وصل کنید یا یک آداپتور تهیه کنید. اگر آیفون دارید، یک کابل لایتنینگ به ۳.۵ میلی متر یا هدست لایتنینگ تهیه کنید. اگر یک دستگاه مجهز به USB Type-C دارید، یک آداپتور Type-C به ۳.۵mm یا هدفون Type-C تهیه کنید.
شبکه محلی کابلی Ethernet

همچنین به عنوان: RJ-45، اترنت گیگابیتی، اترنت ۱۰/۱۰۰ شناخته میشود. توضیحات: این پورت که عمدتاً در لپتاپهای تجاری و رایانههای رومیزی یافت میشود، به شما امکان میدهد مستقیماً به شبکههای سیمی متصل شوید. در حالی که Wi-Fi همچنان در حال بهبود است، داشتن گزینه اتصال از طریق اترنت واقعا ارزشمند است، به خصوص زمانی که در هتل یا مکان دیگری هستید که سیگنال بی سیم ضعیف است. برخی از برگههای مشخصات، این پورت را با عنوان “گیگابیت اترنت” یا “اترنت ۱۰/۱۰۰” مینامند، اما تمام لپتاپها و دسکتاپهای مدرن با این پورت، مهم نیست که چگونه به بازار عرضه میشوند، حداکثر سرعت ۱ گیگابیت بر ثانیه دارند. آداپتورهای مورد نیاز: اگر پورت اترنت داخلی ندارید، بسته به اینکه به یک درگاه USB Type-Cor سنتی و USB Type-A وصل میشوید، میتوانید یک آداپتور USB-to-Ethernet را با قیمت ۱۵ تا ۳۰ دلار خریداری کنید. . همچنین می توانید با اتصال به یک ایستگاه اتصال، اترنت دریافت کنید.
HDMI

توضیحات: این پورت محبوب رایج ترین پورت برای اتصال به تلویزیون است و همچنین در بسیاری از مانیتورها و پروژکتورهای خارجی ظاهر می شود. بسته به کارت گرافیک لپ تاپ یا دسکتاپ شما، پورت HDMI (رابط چندرسانه ای با کیفیت بالا) دستگاه ممکن است بتواند با وضوح حداکثر ۴K خروجی داشته باشد. با این حال، نمی توانید از یک پورت به نمایشگرهای دوگانه خروجی دهید. HDMI صدا را همراه با فیلم خود ارسال می کند، بنابراین اگر مانیتور یا تلویزیون شما بلندگو داشته باشد، صدا دریافت خواهید کرد. اگر رایانه شما دارای خروجی HDMI و صفحه نمایش خارجی شما دارای DVI است، می توانید با آداپتوری که کمتر از ۱۰ دلار قیمت دارد، از یکی به دیگری تبدیل کنید. در حالی که اکثر لپتاپهایی که دارای HDMI هستند از پورت فول سایز استفاده میکنند، چند دستگاه فوقالعاده باریک هستند که از اتصالات mini HDMI استفاده میکنند. اینها کمی کوچکتر هستند و پیدا کردن آداپتورها برای آنها دشوارتر است. آداپتورهای مورد نیاز: اگر نیاز به اتصال به DVI دارید، یک پلاگین HDMI به DVI کمتر از ۱۰ دلار هزینه دارد. با حدود ۲۵ دلار، می توانید آداپتوری تهیه کنید که از USB Type-C به HDMI می رود، مشروط بر اینکه Type-C شما از ویدیو پشتیبانی می کند. اگر میخواهید از یک پورت HDMI رایانه خود به یک پورت DisplayPort در مانیتور خود بروید، به یک مبدل فعال نسبتاً گران قیمت نیاز دارید که به اتصال برق خود نیاز دارد و قیمت آن بیش از ۳۰ دلار است. کابل های DisplayPort به HDMI بدون برق کار نمی کنند.
DisplayPort/mini DisplayPort

توضیحات: DisplayPort پیشرفتهترین استاندارد اتصال صفحه نمایش امروزی است، با توانایی خروجی به یک مانیتور با وضوح ۴K و ۶۰ هرتز، یا حداکثر سه نمایشگر با کیفیت Full HD (با استفاده از هاب یا داک). اکثر لپ تاپ هایی که دارای DisplayPort هستند یا از کانکتور کوچکتر و مینی DisplayPort استفاده می کنند یا سیگنال های DisplayPort خود را از یک درگاه USB Type-C به بیرون ارسال می کنند. بسیاری از مانیتورها و اکثر تلویزیونها کانکتور DisplayPort ندارند، اما میتوانید با سیم یا آداپتور به صفحهای با قابلیت HDMI که کمتر از ۱۰ دلار قیمت دارد، خروجی بگیرید. همانند HDMI، DisplayPort میتواند صدا را روی همان کابلی که ویدئو پخش میکند، تولید کند. آداپتورهای مورد نیاز: اگر می خواهید از یک مینی DisplayPort روی لپ تاپ به بیش از یک نمایشگر DisplayPort خروجی دهید، به هاب حمل و نقل چند جریانی (MST) نیاز دارید که قیمتی بین ۷۰ تا ۱۰۰ دلار دارد و نیاز به برق دارد. یک کابل USB Type-C-to-DisplayPort یا micro DisplayPort-to-full DisplayPort چیزی بیش از ۱۰ دلار قیمت دارد.
DVI

همچنین شناخته شده به عنوان: DVI-D، DVI-I، Dual-Link DVI توضیحات: در حالی که شما هرگز لپ تاپ با DVI (رابط بصری دیجیتال) را نخواهید دید، تقریباً هر مانیتور با وضوح فول اچ دی یا پایین تر دارای یک لپ تاپ است. و همینطور بسیاری از دسکتاپ ها. اغلب، DVI بهترین گزینه ورودی شما خواهد بود
و نمایشگرهای اصلی فقط دارای کانکتورهای DVI و VGA هستند. خوشبختانه، شما به راحتی می توانید یک آداپتور برای انتقال از HDMI یا DisplayPort کامپیوتر خود به DVI تهیه کنید. DVI میتواند تا UXGA 1920 x 1200 در ۶۰ هرتز، نرخ تازهسازی استاندارد، خروجی داشته باشد، اما برای تغذیه یک مانیتور ۲K یا ۴K به اتصال دوم (معروف به DVI با پیوند دوگانه) نیاز دارد. اکثر ایستگاه های اتصال USB معمولی دارای حداقل یک پورت خروجی DVI هستند. آداپتورهای مورد نیاز: می توانید کابل HDMI به DVI را با قیمت کمتر از ۱۰ دلار و کابل DisplayPort به DVI را با قیمت کمتر از ۱۵ دلار تهیه کنید. اگرچه رفتن از خروجی DVI به VGA به یک آداپتور ۵ دلاری نیاز دارد، اما تبدیل آن از خروجی VGA در رایانه شما به DVI-in در مانیتور بسیار پرهزینه و دشوار است. ایستگاه های اتصال USB که خروجی آن ها به مانیتورهای دوگانه DVI می رسد از کمتر از ۱۰۰ دلار شروع می شود.
کارت خوان microSD

همچنین به عنوان: اسلات کارت microSD، خواننده microSDHC، microSDXC نیز شناخته میشود. توضیحات: این اسلات کارتهای حافظه microSD کوچک را میخواند، نوعی که گوشیهای هوشمند برای ذخیرهسازی خارجی استفاده میکنند. اگر لپ تاپ یا تبلت شما حافظه داخلی بسیار محدودی دارد و خواننده را در اختیار دارید، دریافت یکی از این کارت های ارزان قیمت (زیر ۲۰ دلار برای ۶۴ گیگابایت) واقعا می تواند به شما کمک کند. حتی می توانید برنامه های ویندوز ۱۰ را روی کارت حافظه microSD نصب کنید. آداپتورهای مورد نیاز: اگر اسلات داخلی ندارید، میتوانید یک کارتخوان خارجی microSD مبتنی بر USB با قیمت کمتر از ۱۰ دلار تهیه کنید.
کارت خوان SD

همچنین به عنوان: کارت خوان ۳ در ۱، کارت خوان ۴ در ۱، کارت خوان ۵ در ۱، کارت خوان SDHC شناخته می شود توضیحات: این اسلاتی است که می توانید از آن برای خواندن کارت های حافظه از دوربین دیجیتال استفاده کنید. . اگر اغلب تصاویر را از یک دوربین DSLR یا دوربین بدون آینه به لپ تاپ یا دسکتاپ خود منتقل می کنید، داشتن یک خواننده داخلی یک راحتی بزرگ است. آداپتورهای مورد نیاز: اگر کارت خوان داخلی SD ندارید، میتوانید با قیمت کمتر از ۱۰ دلار یکی را بخرید که از طریق USB متصل میشود.
USB/USB نوع A

همچنین به عنوان: USB Type-A، USB معمولی شناخته می شود. توضیحات: USB (گذرگاه سریال جهانی) رایج ترین اتصال دهنده لپ تاپ و دسکتاپ است. پورت USB معمولی با نام USB Type-A شناخته می شود و شکلی ساده و مستطیلی دارد. بسته به سخت افزار، می تواند سرعت USB-2.0 یا USB-3.0 را داشته باشد. در زیر انواع بیشتری از USB را فهرست می کنیم. شما می توانید تقریباً بی نهایت از تجهیزات جانبی را به یک پورت USB متصل کنید، از صفحه کلید و ماوس گرفته تا چاپگرها و آداپتورهای اترنت. USB معمولی استاندارد ویدئویی خاص خود را ندارد، اما می توانید با استفاده از یک ایستگاه داک یا آداپتور جهانی با فناوری DisplayLink در داخل به مانیتور متصل شوید.
USB Type-B

توضیحات: این رابط مربعی را در هیچ رایانه ای پیدا نخواهید کرد، اما بسیاری از هاب ها، ایستگاه های اتصال و چاپگرها از آن به عنوان درگاه ورودی استفاده می کنند. برای این دستگاهها، به سیم USB نوع A به نوع B نیاز دارید که معمولاً به همراه لوازم جانبی ارائه میشود.
USB Type-C

همچنین معروف به: USB-C توضیحات: این پورت USB باریک رابط آینده است که در حال حاضر در تعدادی از دستگاه ها موجود است و احتمالاً در آینده نزدیک جایگزین USB Type-A، USB Type-B و microUSB در تمام سیستم های جدید خواهد شد. . از آنجایی که بسیار نازکتر از مدلهای قبلی است، Type-C میتواند روی لپتاپهای بسیار شیک مانند MacBook 12 اینچی و Asus ZenBook 3 قرار بگیرد. همچنین برگشتپذیر است، بنابراین هرگز نگران قرار دادن دوشاخه خود به صورت وارونه نباشید. خوب یا بد، پورت های USB Type-C می توانند چندین استاندارد مختلف را پشتیبانی کنند، اما همه آنها عملکرد یکسانی ندارند. Type-C می تواند فایل ها را با سرعت USB 3.1 نسل ۱ (۵ گیگابیت بر ثانیه) یا USB 3.1 نسل ۲ (۱۰ گیگابیت در ثانیه) انتقال دهد. می تواند USB Power Delivery (USB-PD) را بپذیرد تا بتوانید لپ تاپ خود را با آن شارژ کنید. همچنین سیگنال های DisplayPort را از طریق “حالت alt” خود ارسال می کند و حتی می تواند به عنوان یک پورت Thunderbolt عمل کند. سازندگان میتوانند سازگاری با USB 3.1 gen 2 را با نشانواره «SS 10» یا تحویل برق با نشانواره باتری نشان دهند، اما ما اغلب این علائم را نمیبینیم. ما اغلب یک رعد و برق را در کنار درگاه می بینیم که نشان می دهد این پورت به عنوان یک پورت Thunderbolt 3 نیز عمل می کند و می تواند بالاترین نرخ انتقال و پخش ویدئو را پشتیبانی کند. آداپتورهای مورد نیاز: اگر یک پورت USB نوع A مستطیلی دارید و باید به یک داک یا دستگاه USB Type-C بروید، می توانید یک سیم A به C را با قیمت کمتر از ۱۰ دلار تهیه کنید.
USB 2.0

همچنین به عنوان: USB پرسرعت، USB 2 نیز شناخته می شود. توضیحات: USB 2.0 با قابلیت انتقال داده تا سرعت ۴۸۰ مگابیت در ثانیه، رایج ترین سرعت USB است و به طور موثر با اکثر تجهیزات جانبی کار می کند. یک پورت USB 2.0 می تواند در اشکال مختلفی از جمله Type-A (مستطیل شکل)، Type-B (مربع)، mini یا micro USB باشد. در لپتاپها و رایانههای رومیزی، یک پورت USB 2.0 همیشه نوع A خواهد بود، در حالی که در تبلتها و تلفنها، احتمالاً میکرو USB خواهد بود.
USB 3.0

همچنین معروف به: SuperSpeed USB، USB 3 توضیحات: برای هاردهای اکسترنال، SSD ها و ایستگاه های اتصال با وضوح بالا عالی است، USB 3.0 دارای حداکثر سرعت انتقال ۵ گیگابیت در ثانیه است که بیش از ۱۰ برابر نسبت به نسل قبلی خود، USB 2.0 است. پورت های USB 3 به طور خودکار با کابل ها و دستگاه های USB 2.0 سازگار هستند. پورتهای USB 3 در رایانه از یک کانکتور مستطیلی شکل A استفاده میکنند و معمولاً از نمونههای قدیمیتر خود قابل تشخیص نیستند. گاهی اوقات این پورت های SuperSpeed یک رنگ آبی روشن یا یک “SS” کوچک دارند.
نشانی در کنار آنها برای نشان دادن نرخ انتقال بالاتر آنها، اما نه همیشه.
USB 3.1 نسل ۱

همچنین به عنوان: USB 3.1، USB SuperSpeed توضیحات: USB 3.1 gen 1 یک پروتکل اتصال است که همان سرعت ۵ گیگابیت بر ثانیه USB 3.0 است، اما فقط روی پورت های USB Type-C کار می کند. با دستگاههای USB 3.0 و USB 2.0 سازگار است، مشروط بر اینکه کابل شما از نوع C به کانکتور مناسب برود. دستگاههای USB 3.1 ممکن است از USB Power Delivery پشتیبانی کنند، که به آنها اجازه میدهد تا توان دریافت یا ارسال برق تا ۱۰۰ وات را داشته باشند، که برای شارژ بیشتر لپتاپها کافی است. آداپتورهای مورد نیاز: یک پورت USB 3.1 باید از کانکتور Type-C استفاده کند، بنابراین به سیم های استاندارد Type-C نیاز دارد.
USB 3.1 نسل ۲

همچنین به نامهای: USB 3.1، SuperSpeed+ USB، SuperSpeed USB 10Gbps نیز شناخته میشود. توضیحات: USB 3.1 Gen 2 دقیقاً مانند USB 3.1 Gen 1 است، اما با توان دو برابری، دادهها را با سرعت ۱۰ گیگابیت در ثانیه انتقال میدهد. سازگار با آداپتورهای USB مورد نیاز است: USB 3.1 Gen 2 به کانکتور Type-C نیاز دارد، اما برای دریافت آن با سرعت کامل، باید مطمئن شوید که کابل شما ۱۰ گیگابیت بر ثانیه رتبه بندی شده است. قیمت کابل ها از حدود ۱۶ دلار شروع می شود.
میکرو USB

همچنین به عنوان: Micro-B، microUSB شناخته می شود توضیحات: این پورت کوچک کانکتور شارژ انتخابی برای تلفن های هوشمند و تبلت های کم مصرف است، اما احتمالاً آن را روی لپ تاپ یا دسکتاپ نخواهید دید. پورتهای معمولی micro USB از سرعت USB 2.0 (480 مگابیت در ثانیه) پشتیبانی میکنند، اما دستگاههای کمی وجود دارند، عمدتاً هارد دیسکهای خارجی، که دارای پورتهای micro USB 3.0 هستند که دارای پینهای اضافی هستند و سرعت انتقال سریعتری را ارائه میدهند. با این حال، همچنان میتوانید از سیمها و کانکتورهای micro USB 2.0 در درگاههای micro USB 3.0 استفاده کنید. آداپتورهای مورد نیاز: برای اتصال لپ تاپ خود به تلفن یا تبلت ارزان قیمت خود به آداپتور برق متناوب آن، به یک کابل USB Type-A-to-Micro USB نیاز دارید که قیمت آن حدود ۵ دلار است. شما می توانید یک آداپتور USB Type-C به Micro با قیمت کمتر از ۱۰ دلار تهیه کنید.
مینی یو اس بی

همچنین به عنوان: Mini-B، mini USB شناخته می شود توضیحات: بسیار کمتر از microUSB رایج است، مینی USB کمی بزرگتر در برخی از هارد دیسک های خارجی، کنترلرهای بازی (برای مثال کنترل کننده های PS3) و سایر لوازم جانبی یافت می شود. شما mini USB را به عنوان یک پورت در هیچ رایانه، تبلت یا تلفنی نخواهید دید، اما به راحتی می توانید سیمی را دریافت کنید که از نوع A، Type-C یا micro USB به mini USB تبدیل می شود. آداپتورهای مورد نیاز: یک کابل USB نوع A-to-mini کمتر از ۵ دلار قیمت دارد، یک کابل Type-C-to-mini با قیمت کمتر از ۱۰ دلار در دسترس است و یک آداپتور USB-to-mini USB کمتر از ۵ دلار قیمت دارد.
تاندربولت ۳

همچنین شناخته شده به عنوان: Thunderbolt توضیحات: سریع ترین اتصال رایج در بازار امروز، Thunderbolt 3 می تواند داده ها را تا ۴۰ گیگابیت بر ثانیه انتقال دهد، که چهار برابر سریعتر از سریعترین اتصال USB (USB 3.1 Gen 2) است. این استاندارد پرسرعت همچنین میتواند تا دو نمایشگر ۴K را به طور همزمان خروجی دهد، زیرا یک پورت سیگنالهای DisplayPort دوگانه را حمل میکند. در چندین دستگاه جدید میتوانید از Thunderbolt 3 برای اتصال به یک کارت گرافیک خارجی استفاده کنید، که به شما امکان میدهد بازیهای سطح بالا را روی یک لپتاپ باریک انجام دهید. همه پورتهای Thunderbolt 3 از اتصالات USB Type-C استفاده میکنند و به عنوان درگاه USB Type-C دو برابر میشوند و به آنها اجازه میدهند به کل دستگاههای جانبی USB متصل شوند و در بیشتر موارد، لپتاپ یا تبلت را شارژ کنند. قبل از تاندربولت ۳، که در پایان سال ۲۰۱۵ در لپتاپها ظاهر شد، تاندربولت ۲ و استاندارد اصلی تاندربولت وجود داشت، اما تعداد کمی از سیستمها از آنها استفاده میکردند. با یک کابل آداپتور، میتوانید رایانه Thunderbolt 3 خود را به دستگاههای قدیمیتر Thunderbolt متصل کنید. آداپتورهای مورد نیاز: میتوانید یک کابل Thunderbolt 3 را با قیمت کمتر از ۲۵ دلار تهیه کنید، اما قبل از خرید حتماً مشخصات آن را بخوانید. همه کابلهای Thunderbolt نمیتوانند ۴۰ گیگابیت در ثانیه را تحمل کنند و برخی از آنها ۲۰ گیگابیت بر ثانیه هستند. ایستگاه های اتصال تاندربولت ۳ که به شما امکان می دهد انواع مانیتورها و تجهیزات جانبی را وصل کنید، حدود ۲۰۰ دلار قیمت دارند. همچنین میتوانید از هر کابل، داک یا دستگاه USB Type-C با پورت Thunderbolt 3 استفاده کنید. یک آداپتور Thunderbolt 3-to-Thunderbolt برای اتصال به دستگاه های قدیمی Thunderbolt گران است و بیش از ۱۰۰ دلار قیمت دارد. بیشتر: Thunderbolt 3 توضیح داد: چرا به سریعترین بندر جهان نیاز دارید
VGA

توضیحات: پدربزرگ بزرگ خروجی های ویدئویی، VGA (آرایه گرافیک ویدئویی) به سال ۱۹۸۷ برمی گردد، اما امروزه هنوز در بسیاری از مانیتورها و پروژکتورها رایج است. با این حال، از آنجایی که کانکتور ۱۵ پین نسبتاً بزرگ است، لپتاپها یا دسکتاپهای نسل کنونی زیادی که دارای خروجی VGA هستند، پیدا نخواهید کرد. این یک اتصال آنالوگ است که میتواند منجر به کاهش سیگنال در کابلهای طولانیتر شود و تنها تا ۱۹۲۰ x 1200 خروجی دارد، بنابراین کمترین پورت مطلوب است. آداپتورهای مورد نیاز: شما نمی توانید VGA را به هیچ استاندارد صفحه نمایش دیگری (DVI، DisplayPort، HDMI) تبدیل کنید، اما می توانید هر کانکتور دیگری را با سیم یا آداپتور ارزان قیمت به یک مانیتور VGA وصل کنید. شما می توانید مبدل های DVI به VGA، HDMI به VGA یا DisplayPort به VGA را با قیمت کمتر از ۱۰ دلار دریافت کنید.
ارسال دیدگاه
نشانی ایمیل شما منتشر نخواهد شد. بخشهای موردنیاز علامتگذاری شدهاند *
جدید ترین مطالب

رونمایی از کابل اترنت CAT7 10000Mbps ORICO (PUG-C7)
اخبار اوریکو / 24 فروردین 1403