رفع مشکل روشن نشدن وای فای لپ تاپ

در این مقاله علت و روش رفع مشکل روشن نشدن واي فاي لپ تاپ در ویندوزهای مختلف، به بررسي علل آن و نحوه رفع مي پردازيم با ما همراه باشيد. ....
گاهی مشکلی روی لپ تاپ به وجود میآید که باعث روشن نشدن وای فای لپ تاپ hp، ایسوس، لنوو، ایسر، دل و.. میشود. در این مقاله علت و روش رفع مشکل روشن نشدن وای فای لپ تاپ به بررسی علل آن و نحوه رفع میپردازیم. با ما همراه باشید.
علت و روش رفع مشکل روشن نشدن وای فای لپ تاپ در ویندوز ۱۰، ۸ و۷
استفاده از تکنولوژی وایفای برای اتصال به اینترنت، حتی با وجود بی ثبات بودن قطعا رایج ترین راه فعلی است. مرور در اینترنت بدون هیچ اتصال دست و پا گیر فیزیکی! پس در این کار لپ تاپها دارای ارزشمندی بیشتری نسبت به کامپیوترها برای مرور وب هستند. اما گاهی مشکلی روی لپتاپ به وجود میآید که باعث روشن نشدن وای فای لپ تاپ hp، ایسوس، Acer، دل و.. میشود که به بررسی علل آن و نحوه رفع میپردازیم.
در قدم اول بررسی کنید که وای فای شما روشن باشد. همچنین حالت پرواز روی لپتاپ روشن نباشد، چون با فعال شدن حالت پرواز، ارتباطات از جمله وایفای خاموش خواهند شد. بعضی از لپتاپها هم سوئیچ فیزیکی برای اتصال وایفای دارند، این مورد را هم حتما چک کنید تا از روشن بودن WIFI دستگاه مطمئن شوید.
وایرلس لپ تاپ چیست؟
وایرلس به انگلیسی WireLess از دو کلمه wire و less تشکیل شده که Wire به معنی سیم هست و Less یه پسونده که مفهوم نداشتن یا فقدان رو به کلمه بعدی نسبت میده. پس وایرلس یعنی بدون سیم یا بی سیم. به عنوان مثال دیگه میشه به کلمه Tubeless اشاره کرد که همتون شنیدید. تیوبلس یعنی بدون تیوب ( لاستیکی که تیوب نداره ).
وایرلس لپ تاپ یک ماژول الکترونیکی هست که روی مادربورد لپ تاپ نصب شده است. این ماژول از یک چیپست مرکزی تشکیل شده است. این ماژول به همراه دیگر قطعات الکترونیکی مثل خازن و مقاومت و سلف و … است. ماژول وایرلس لپتاپ به شما این امکان رو میده که بدون نیاز به سیم و سیم کشی به مودم وایرلس وصل بشین و از اینترنت استفاده کنید.
نصب درایور وایرلس لپ تاپ
درایور وایرلس لپ تاپ درون DVD درایور موجود در کارتن لپتاپ هست. اگه DVD درایور دم دستتون نیست باید درایور وایرلس رو از سایت سازنده لپ تاپ دانلود کنید. یه راه ساده تر هم استفاده از نرم افزار درایور پک سولوشن به انگلیسی Driver Pack Solution هست. که در اکثر مواقع درایور وای فای لپ تاپ رو می شناسه ونصب میشود. معمولا درایور وایرلس لپتاپ در قسمت Device Manager با نام Network Controller دیده میشه. اگه این درایو نصب نباشه یه علامت تعجب زرد روش میاد.
روشن کردن وای فای یا وایرلس لپ تاپ
بعد از نصب درایور، نوبت به روشن کردن قابلیت وای فای در لپتاپ هست. وایرلس لپتاپ ها به روش های مختلف روشن میشن. در برخی لپتاپ ها دکمه سخت افزاری برای این کار در نظر گرفتن. در برخی لپتاپ ها با استفاده از کلید های ترکیبی Fn و یک دکمه دیگه مثل F5 و یا F3 یا f12 وایرلس لپ تاپ روشن میشه. باید نگاه کنید روی کلید های تابعی F1 تا F12 ببینید روی کدومشون علامت وای فای هست.
در برخی لپتاپهای جدید مثل لنوو Z510، وایرلس رو از داخل بایوس هم میشه تنظیم کرد. باید برید اونجا و گزینه Wireless رو on کنید. البته در لپتاپ لنوو z510 با کلید fn و f7 و یا در تنظیمات دیگه که fn قطع باشه فقط کلید f7 وای فای رو روشن و خاموش میکنه.
تنظیمات وای فای یا وایرلس لپ تاپ
بعد از نصب درایور و همچنین اطمینان از روشن بودن وایرلس لپ تاپ، نوبت به تنظیم کردن مودم و خود لپ تاپ برای رفتن به اینترنت هست.
خب تا این مرحله ما توضیح دادیم که چگونه وای فای یا همان وایرلس لپ تاپ را نصب کنیم. اما مشکلی که شاید برای خیلی از ما اتفاق بیافتد این است که:
لپتاپ مان وای فایش روشن نمی شه یا اینکه کار نمیکنه!
علت روشن نشدن وای فای لپ تاپ چیست؟؟؟
در قدم اول بررسی کنید که وای فای شما روشن باشد. همچنین حالت پرواز روی لپتاپ روشن نباشد. چون با فعال شدن حالت پرواز، ارتباطات از جمله وای فای خاموش خواهند شد. بعضی از لپتاپها هم سوئیچ فیزیکی برای اتصال وای فای دارند، این مورد را هم حتما چک کنید تا از روشن بودن وای فای دستگاه مطمئن شوید.
وایفای روی سایر دستگاه ها کار میکند اما روی لپ تاپ نه!
اولین و ساده ترین کار در هنگام غیر فعال شدن وایرلس لپ تاپ، ریستارت کردن یا روشن و خاموش مجدد مودم و لپ تاپ است. گاهی ممکن است مشکلاتی در مورد مسائل مربوط به اختصاص IP و.. پیش بیاید که با ریستارت کردن، آی پی تغییر و مشکل رفع می شود. پس اولین و ساده ترین کار ریستارت تجهیزات است.
استفاده از رفع کننده مشکل ویندوز در از کار افتادن وای فای لپ تاپ
اگر باز هم با روشن کردن وای فای موفق به اتصال با آن نشدید، از برنامه رفع مشکل ویندوز(Windows Troubleshooter) استفاده کنید. روی آیکون وای فای کلیک راست کنید، و گزینه عیب یابی را انتخاب کنید.
دستور العمل ها را دنبال کنید تا مشکل روشن نشدن وایرلس لپ تاپ Dell ، HP.. تشخیص داده شود و یا رفع گردد. مشکل از هرچه که باشد، عیب یاب ویندوز با بررسی مجدد تمام جوانب، عیبهای بخش مربوطه را پیدا میکند. سپس لیست آنها را به شما نمایش میدهد. درصورت امکان آن را رفع مینمایید، پس از انجام این کار غافل نشوید.
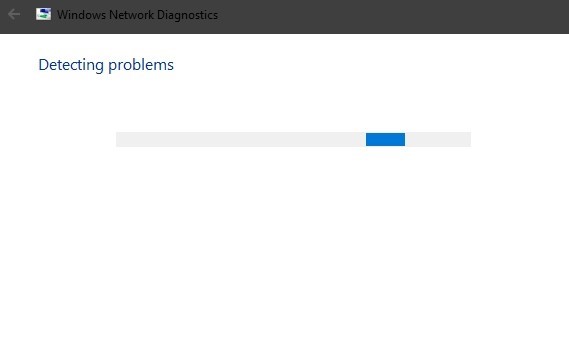
تغییر آی پی جدید و فلاش کردن DNS در روشن نشدن وایرلس لپ تاپ
یکی از مشکلات شایع در این زمینه کش دی ان اس (DNS cache) که پس روشن کردن وایرلس لپتاپ هنوز امکان دسترسی به شبکه وجود ندارد است. آدرس سایتها به صورت کدهای آی پی تعیین میشوند. برای راحتی کاربران در پیدا کردن سایت مورد نظرشان به نام آن ها ترجمه میشوند. دی ان اس مسئول ترجمه کردن و متصل کرد این قسمت است. شما نام هر سایتی را جست و جو کنید، DNS آن را به آی پی آن سایت ترجمه و متصل میکنند.
سایتها و ترجمههای قبلی انجام شده برای افزایش سرعت در آینده برای باز کردن همان سایت، در حافظه دی ان اس ذخیره میشوند. گاهی اوقات با افزایش حجم ذخیره سازی ها ممکن است دچار قطعی ارتباط شوید. پاک کردن این حافظه در جهت رفع آن و روشن کردن وایرلس لپ تاپ لنوو و.. مفید است.
برای انجام این کار به علاوه بازنشانی کردن آی پی، در نوار جستجوی ویندوز کلمه cmd را تایپ کنید. سپس Command Prompt را با دسترسی ادمین (Administrator) باز کنید.
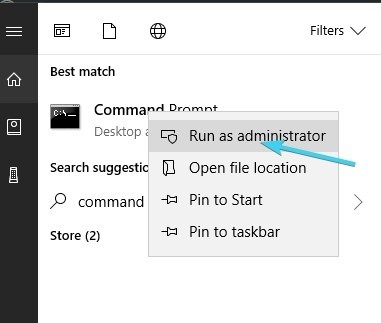
و دستورات ipconfig / release و سپس ipconfig / renewwifi را اجرا کنید. بعد از این کار دستور ipconfig / flushdns را هم اجرا کنید. بعد از اتمام کار پنجره را ببندید و دوباره به وای فای متصل شوید.
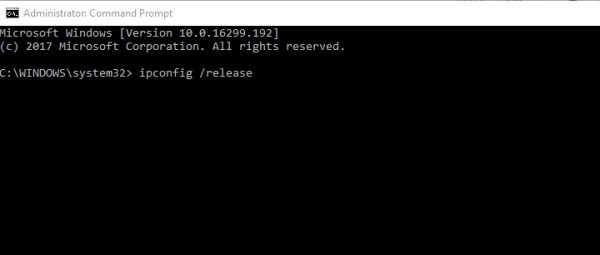
تغییر نام وای فای (Wi-Fi)
یکی از علل غیر فعال شدن وایرلس لپ تاپ لنوو، دل و.. می تواند در این قسمت باشد! پس سعی کنید اول اگر نمایش نامSSID مخفی است، آن را ظاهر کنید. سپس نام آن را با استفاده از کاراکتر های مجاز تغییر دهید. گاهی با انجام این کار مشکل حل می شود و می توانید به وای فای وصل شوید. احتمالاً به خاطر وجود بعضی از کاراکتر ها در داخل نام وای فای باشد. برای انجام این کار به تنظیمات مودم بروید و طبق مدل مودم خود، اقدام به تغییر نام بکنید.
عوض کردن باند مودم برای روشن نشدن وای فای در ویندوز ۸
اگر شما از مودم های دوبانده (دو آنتنه) استفاده میکنید به جای انتخاب باند آن را روی ۵ GHz، آن را تغییر و روی ۲٫۴ GHz ثبت نمایید. قطعاً باند ۵ گیگاهرتزی در اکثر زمینه ها بهتر و سریعتر است. اما در زمینه عبور از موانع و پشتیبانی از دستگاههای قدیمی ضعیف تر عمل میکند. پس خصوصاً اگر لپ تاپ شما قدیمی است باند را در تنظیمات مودم تغییر دهید. سعی کنید کانالهای انتخابی همپوشانی نداشته باشند و از کانال های ۱،۶ یا ۱۱ استفاده کنید. تمامی این تغییرات در صفحه تنظیمات مودم قابل دسترس است. اما برای تغییر کانال ها می توانید از تنظیمات خود ویندوز هم استفاده کنید:
ابتدا کنترل پنل را باز کرده، Network And Internet را انتخاب کنید.
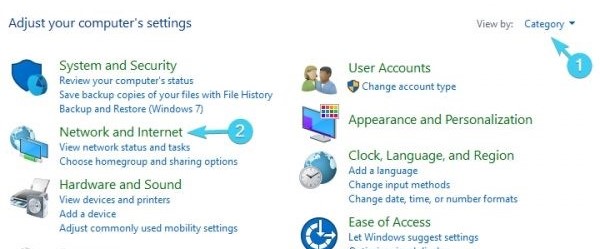
سپس Open Network and Sharing Center را باز کنید.
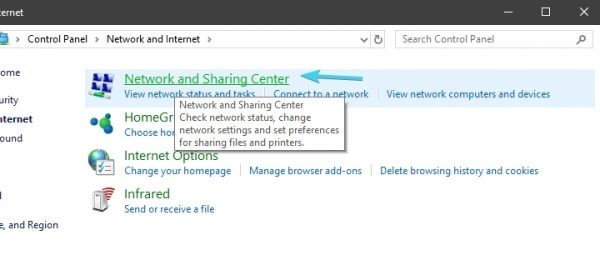
Change Adapter Settings را انتخاب کرده.
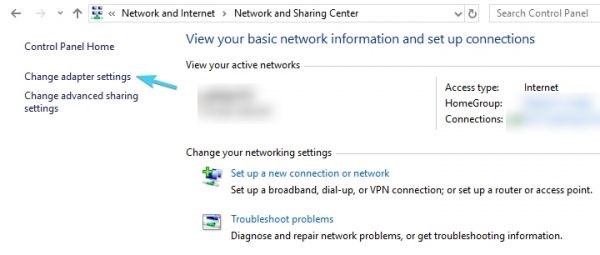
روی آداپتور خود راست کلیک و Properties را انتخاب کنید.
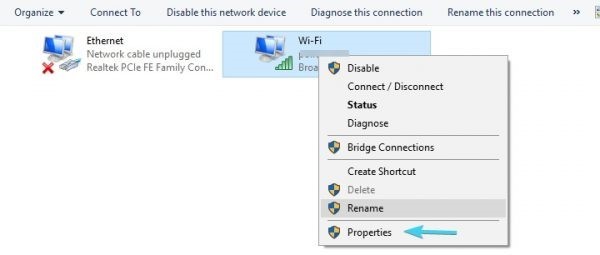
بر دکمه Configure کلیک کنید.
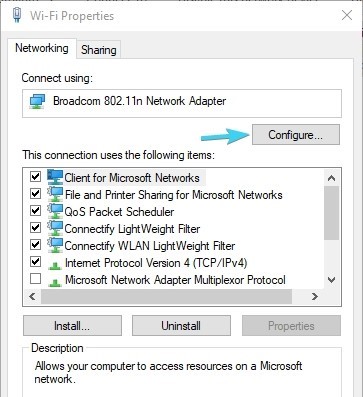
زبانه Advanced را انتخاب کنید.
در سمت چپ به WZC Channel Number IBSS بروید.
از منوی کشویی راست کانال های ۱، ۶ یا ۱۱ را انتخاب کنید.
تغییرات را تایید و اعمال کنید.
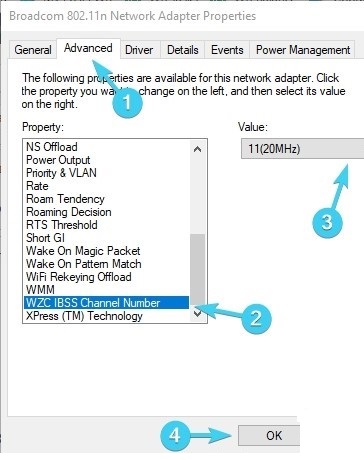
تنظیمات برق دستگاه برای روشن نشدن وای فای لپ تاپ
لپ تاپ جزو ابزارهای قابل حمل است. بنابراین روی تنظیمات برق آن جهت بهترین بهره وری از باتری مانور زیادی انجام شده است. برای اطمینان از این که برای کاهش مصرف برق، باعث روشن نشدن وای فای در ویندوز ۷ باشد، باید این تنظیمات را چک کنید.
روی آیکون باتری راست کلیک کرده و Options Power را باز کنید.
بر Change Plan Settings در Balanced کلیک کنید.
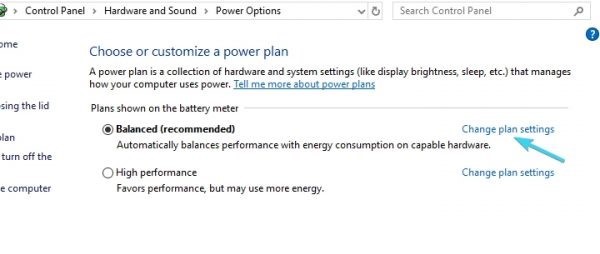
Change Advanced Power Settings را بزنید.
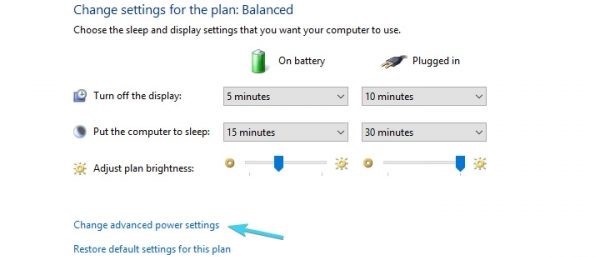
Wireless Adapter Settings وسپس Power Saving Mode بزنید.
Power Saving Mode را انتخاب نمایید.
در حالت باتری و هم اتصال به شارژر، آن را روی Maximum Performance تنظیم کنید و تغییرات را تایید کنید.
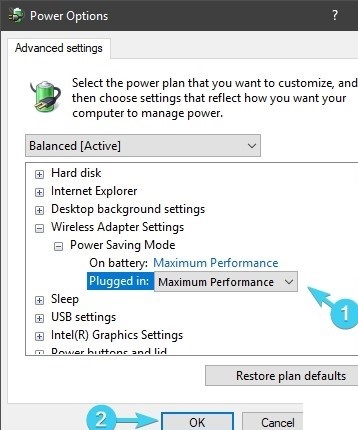
اما اگر مشکلی در تنظیمات برق نبود و تنظیمات به شکل بالا بود، به مرحله های بعدی بروید.
درایور های شبکه را مجدد نصب نمایید.
درایور های شبکه نقش مهمی در ایجاد اتصال ما ایجاد می کنند. پس سعی کنید آن ها را دوباره حذف و نصب کنید یا آن ها را آپدیت کنید. خود ویندوز ۱۰ هم این کار را انجام می دهد. ولی با ابزاری مانند برنامه TweakBit Driver Updater این کار را ساده تر و در چند ثانیه انجام دهید.
- تقویت کننده سیگنال وایرلس اوریکو ORICO W300
- تقویت کننده سیگنال وایرلس با پورت شارژ اوریکو ORICO WRE-30
- پاور بانک ۵۰۰۰۰mAh ایستگاه شارژ ORICO U5020
- باکس هارد و اس اس دی وایرلس ORICO 2567W
- قاب هارد ۳.۵ اینچ پشتیبانی تا ظرفیت ۱۶TB مدل ORICO 3599U3
آنتی ویروس خود را موقتاً غیر فعال کنید.
اگر روی سیستم خود برنامههای ضد ویروس نصب کرده اید ممکن است مشکل از دلایل حفاظتی آنتی ویروس شما باشد. برای فهمیدن این مشکل آنتی ویروس را موقتا برای چند دقیقه کامل غیر فعال نمایید تا اگر متصل شدید، نسبت به بررسی و تغییر تنظیمات آنتی ویروس و اعتماد سازی آن نسبت به شبکه بپردازید. در غیر این صورت و اطمینان از کاردکرد درست آنتی ویروس به مراحل بعد بروید.
اقدام به غیرفعال کردن پروتکل IPv4 یا IPv6 کنید.
پروتکل IPv4 و جانشین آن IPv6 عمدتاً همزمان کار می کنند. ممکن است یکی از آن ها بسته به تنظیمات شبکه جلوی اتصال وای فای را بگیرند. پس موقتاً یکی از آن ها را برای بررسی غیر فعال کنید. برای این کار تنظیمات (فشردن Windows key+I) را باز کرده و قسمت شبکه و اینترنت (Network & Internet) را انتخاب کنید.
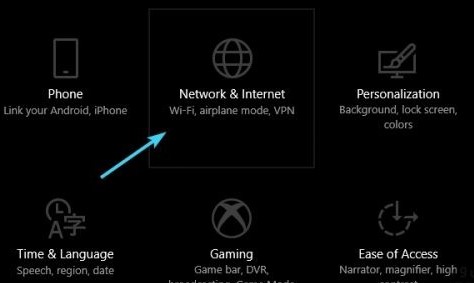
Change Adapter Options را بزنید.
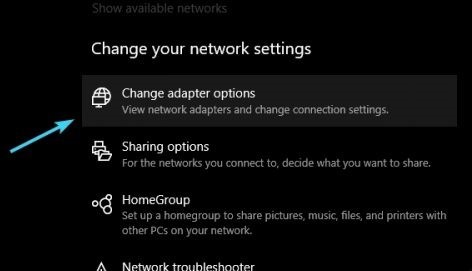
روی آداپتور کلیک راست و Properties را انتخاب نمایید.
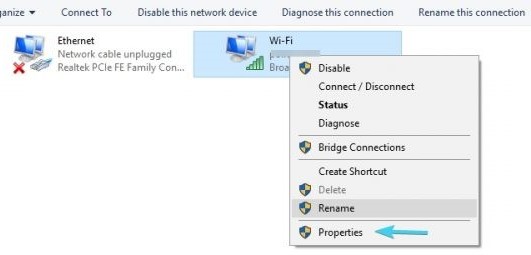
IPv4 را غیر فعال کنید و بعد از اعمال و تایید تنظیمات اقدام به اتصال کنید. اگر متصل نشدید، IPv4 را فعال و IPv6 را غیر فعال و مجددا امتحان کنید تا شاید مشکل حل شود.
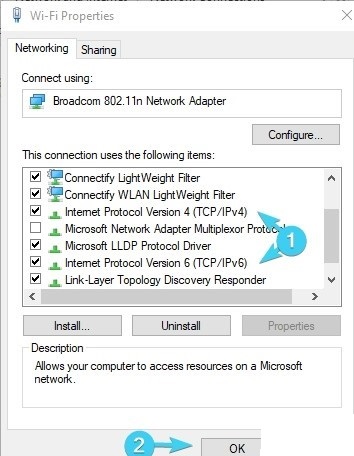
حل مشکل از کار افتادن وای فای لپ تاپ با گزینه های ریکاوری
در نهایت اگر با هیچ کدام از روشهای بالا قادر به اتصال نبودید، احتمال دارد که مشکل از ویندوز شما باشد. گام نهایی که میتوانید استفاده کنید. معمولاً در مشکلات غیر قابل حل به ذهن می رسد، بازگردانی به تنظیمات اولیه است. در ویندوز ۱۰ گزینه های بازیابی بهبود یافته ای نسبت به نسخه های قبلی قرار داده شده اند.
اگر قبلاً از ویندوز خود بکاپ گرفته اید، برای بازگردانی تنظیمات سیستم در ویندوز ۱۰ به بکاپ شما در نوار جستجوی ویندوز، Recovery را جستجو و باز کنید.
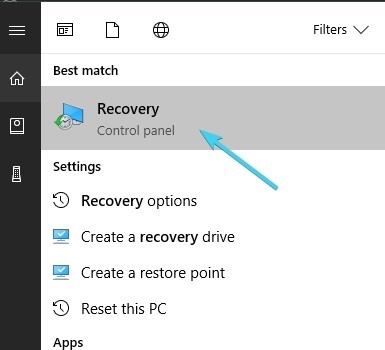
Open System Restore را باز کنید.
بکاپ ترجیحی خود را که در زمان هایی که وای فای کار میکرد گرفته اید را انتخاب کنید.
روی Next و سپس Finish کلیک کنید.
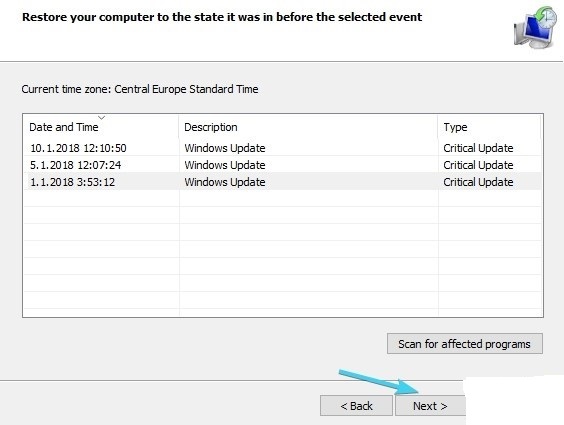
این روش کمی طول می کشد پس کمی صبر کنید.
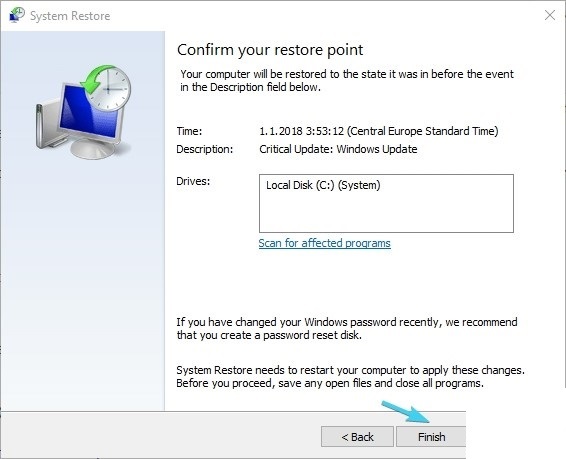
در غیر این صورت، ویندوز ۱۰ را ریست کنید!
تنظیمات را باز کنید.
Update & Security را انتخاب کنید.
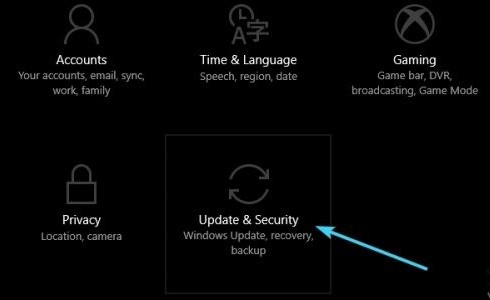
ریکاوری را انتخاب و Reset this PC را بزنید.
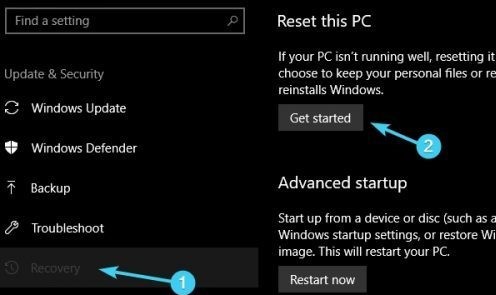
گزینه Get started را انتخاب و اجرا کنید. با این کار ویندوز شما به حالت اولیه بعد از نصب ویندوز خواهد رفته و همانند نصب مجدد ویندوز عمل میکند. پس دقت داشته باشید و از اطلاعات خود بکاپ داشته باشید تا آن ها را از دست ندهید. امیدواریم مشکل شما با این راه حلها درست شده باشد.
توجه داشته باشید که روشهای ذکر شده برای مشکلات نرم افزاری است. اگر با تمام روش های بالا مشکل شما حل نشد، به احتمال زیاد مشکل سخت افزاری دارید. ممکن است کارت شبکه و یا دیگر قسمت های مربوط آسیب دیده باشند. برای انجام تعمیرات یا تعویض قطعات معیوب، دستگاه را به تعمیر کنندگان مجاز بسپارید.
علت روشن نشدن وای فای لپ تاپ ویندوز ۸
یکی از مشکلاتی که در ویندوز ۸ دیده میشود، متصل نشدن به اینترنت و پیدا نشدن وای فای است. این مشکل در لپتاپها دیده می شود. با چند کلیک ساده می توان آن را رفع کرد. اگر مودم وای فای دارید و لپتاپ رو از طریق وای فای به اینترنت وصل میکنید احتمال زیاد مشکل وای فای Limited یا Limited Access را مشاهده کرده اید. همان علامت تعجب زرد رنگ که روی آنتن وای فای میخوره. وقتی ماوس را میبرید روش میزنه Limited و پایین ترش میزنه No Internet Access. به Network and Sharing Center بروید.
برای اینکار یا روی آنتن وای فای کلیک راست کنید و Open Network and Sharing Center رو بزنید یا در کنترل پنل پیداش کنید. روی کانکشن وای فای کلیک کنید و گزینه Properties را بزنید. البته میتونید از سمت چپ، گزینه Change Adapter Settings را هم انتخاب کنید. روی کانکشن وای فای کلیک راست و Properties را بزنید.
روی گزینه Configure کلیک کنید.
به تب Power Management بروید و تیک گزینه اول را بردارید و OK کنید.
این گزینه میگوید:
به کامپیوتر اجازه بده تا برای ذخیره انرژی، این دستگاه ( وایفای ) رو خاموش کنه که با برداشتن تیک غیر فعال میشود.
به همین سادگی مشکل وای فای Limited حل خواهد شد. البته یادتون باشد این راهحل واسه زمانی است که شما میدانید که تنظیمات مودم درست است و قبلا به اینترنت وصل میشدید.
علت روشن نشدن وای فای لپ تاپ ویندوز ۱۰
گاهی پیش می آید که پس از تلاشهای متعدد برای اتصال به وایفای با پیام «Windows 10 can’t connect to this network» مواجه شوید. در این صورت به احتمال خیلی زیاد مشکل از درایور آداپتور شبکه است.
اما برای رفع این مشکل نیازی به انجام کار های پیچیده ندارید. بهترین راه این است که درایور آداپتور شبکه را از روی سیستم پاک کنید. اجازه دهید که ویندوز ۱۰ آن را دوباره به صورت خودکار نصب کند. به همین منظور به ترتیب مراحل زیر را دنبال کنید:
۱) از میانبر «Windows key + X» کمک بگیرید و در پنچره باز شده روی «Device Manager» کلیک کنید.
۲) روی «Network Adapter» راست کلیک کنید و با انتخاب «Uninstall» مراحل حذف درایور را آغاز نمایید.
۳) اگر صفحه دیگری در مقابلتان ظاهر شد، روی «Delete the driver software for this device» کلیک کنید.
۴) سیستم را یک بار ری استارت کنید و بگذارید که ویندوز دوباره درایور حذف شده را نصب کند.
شرکت اوریکو در هر هفته محصولات جدیدی را طراحی می کند. بعد از بررسی های صورت گرفته در بخش های مختلف کارخانه (انجام دادن آزمایش های مور نیاز بر روی محصولات ) محصول جدید را با استاندارد های بین المللی کسب شده CE , FCC , RoHs و با کیفیتی بالا جهت عرضه در بازار های جهانی به واحد فروش ارسال مینماید.
نماینده ی انحصاری محصولات شرکت اوریکو با گارانتی چهارفصل در ایران عرضه میکنند.
دیدگاهتان را بنویسید
۳ دیدگاهدمت گرم مطلب خوبی بود
ارسال دیدگاه
نشانی ایمیل شما منتشر نخواهد شد. بخشهای موردنیاز علامتگذاری شدهاند *
جدید ترین مطالب

نگاهی عمیق به انواع هاب USB: مزایا و معایب
وبلاگ / 26 اسفند 1402
هاب USB چیست و چرا برای دستگاههای شما اهمیت دارد؟
اخبار اوریکو / 24 اسفند 1402




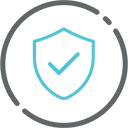
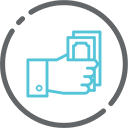
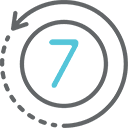
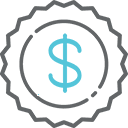
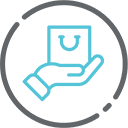
سلام . ببخشید من یه لپ تاپ pavilion gaming 15 گرفتم . بعضی وقت ها روی علامت اینترنت میزنم که روشنش کنم ، انگار اون گزینه کار نمیکنه . باید چند بار روش کلیک کنم